
Using Disk Utility is pretty straightforward. This is not a hardware type of damage, but it can affect your data.Ī quick way to check the basic health of a drive is by using Disk utility, which is built-in to macOS and found in the Applications > Utilities folder. Sudden loss of power, improper shutdowns or botched installations or updates can also damage a drive’s formatting. Sometimes this can happen in a few months, other times it can take years before an issue manifests.
Hard drives (and even solid state drives) go bad eventually. To ensure the original data is in the best shape, here are some ways to check both the data and the media it exists on. If the original data is damaged or corrupted, the backup will likely be as well. Verify the original data and media is in good shape Here are a few things you can do to make sure your backups are in top shape. When was the last time you tested your backups to verify they are actually working?īacking up your data is great, but it doesn’t mean a thing if your backup is corrupted or if the drive or disc that holds the backup is damaged. Yet something most people rarely do, if ever, is verify that your backups are working properly. Of course, by now, if you’ve been an avid reader of The Mac Security Blog, you should know to have at least one backup of all your important data at all times ( three is better), and luckily these days more people are indeed backing up their data. I’m referring to the data you think of when, for instance, I ask, “What would you hate to lose most if your Mac crashed and burned, right now?” Pictures, spreadsheets, emails, financial data or the draft of that novel you’ve been writing-you name it.
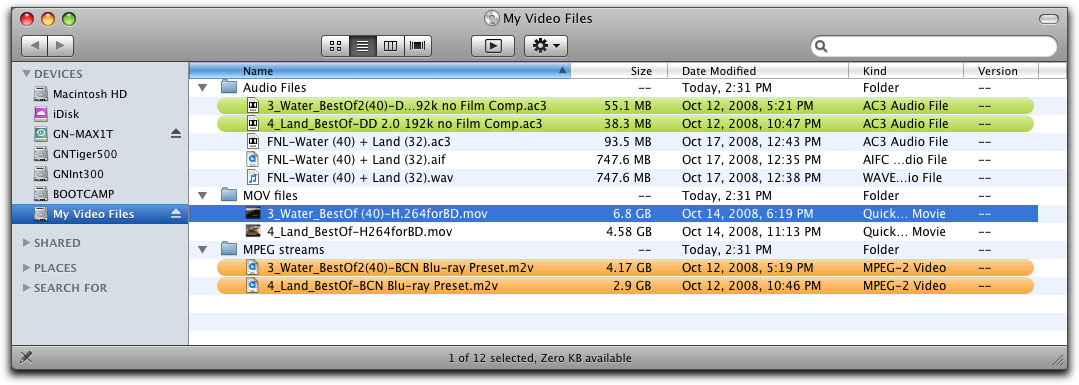
#Toast burn mac skip verifying disc how to
How To How to Verify Your Backups are Working ProperlyĮvery one of us has some type of data we can’t afford to lose.


 0 kommentar(er)
0 kommentar(er)
